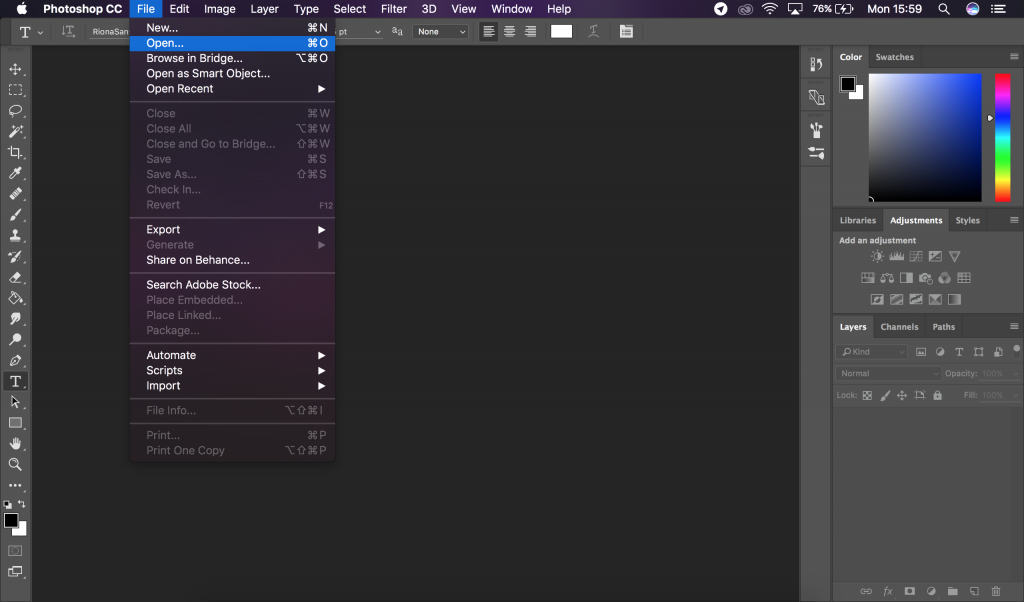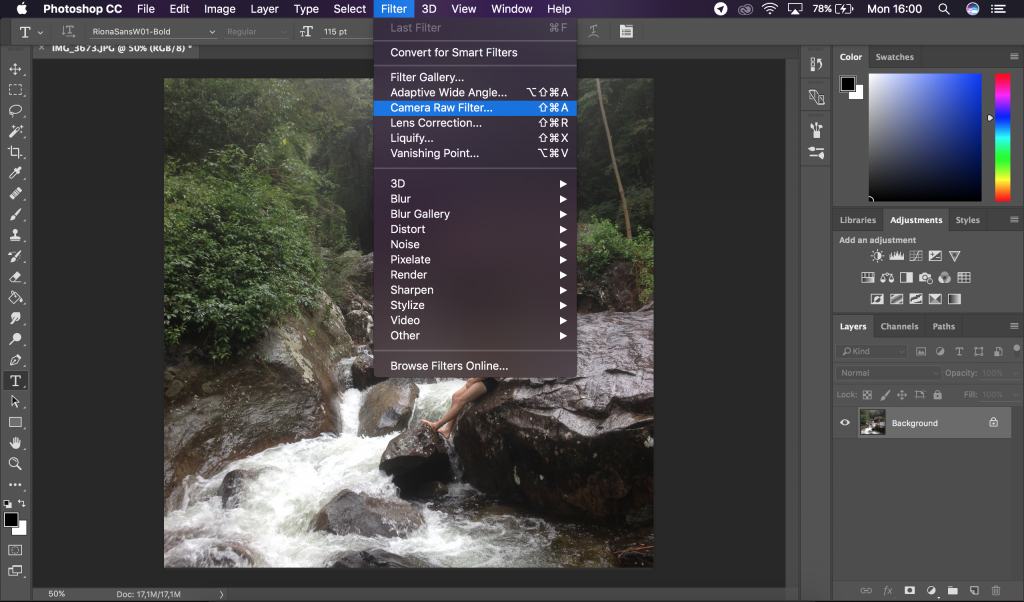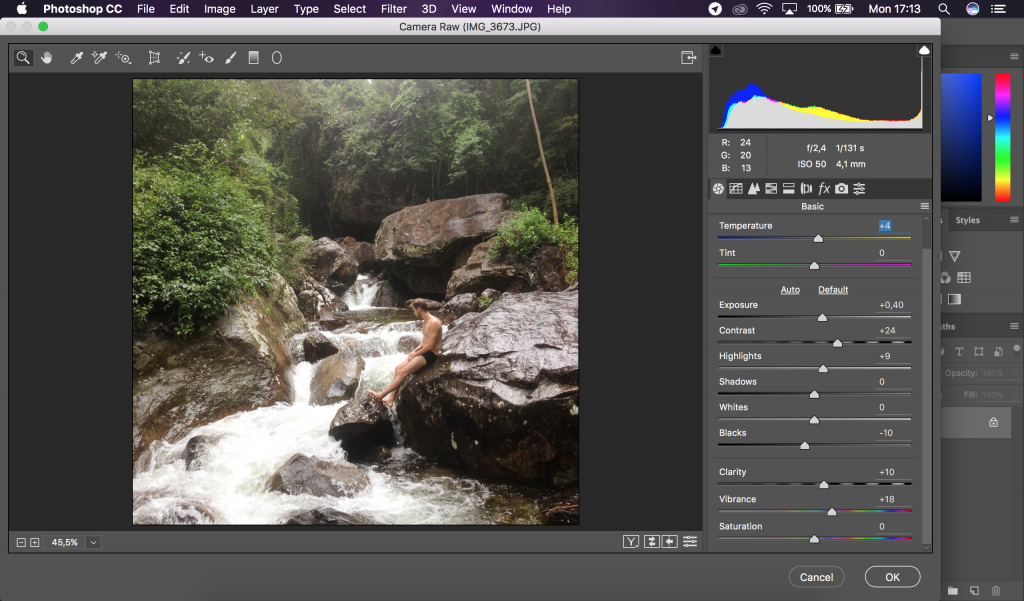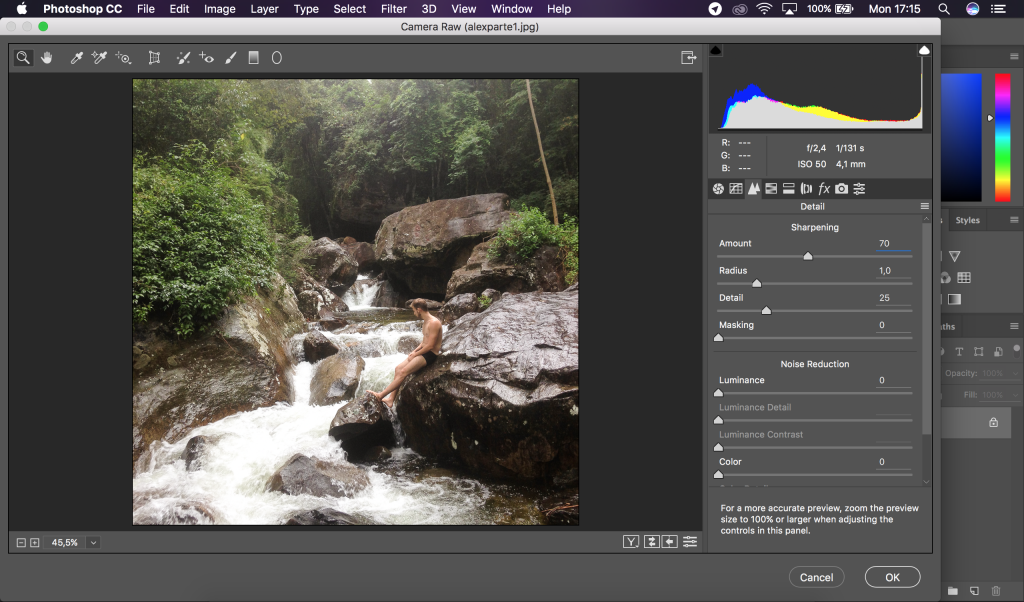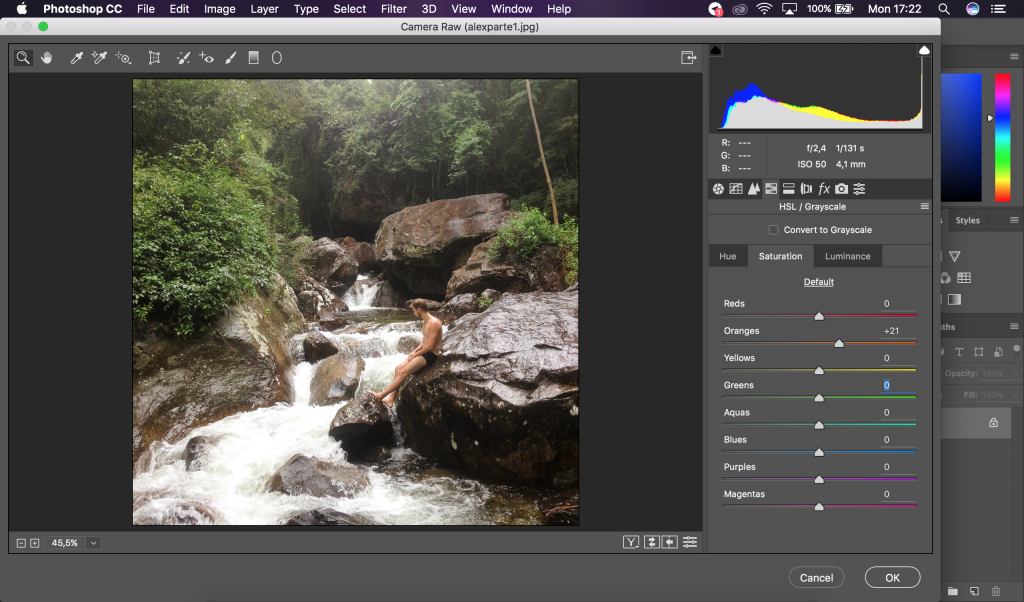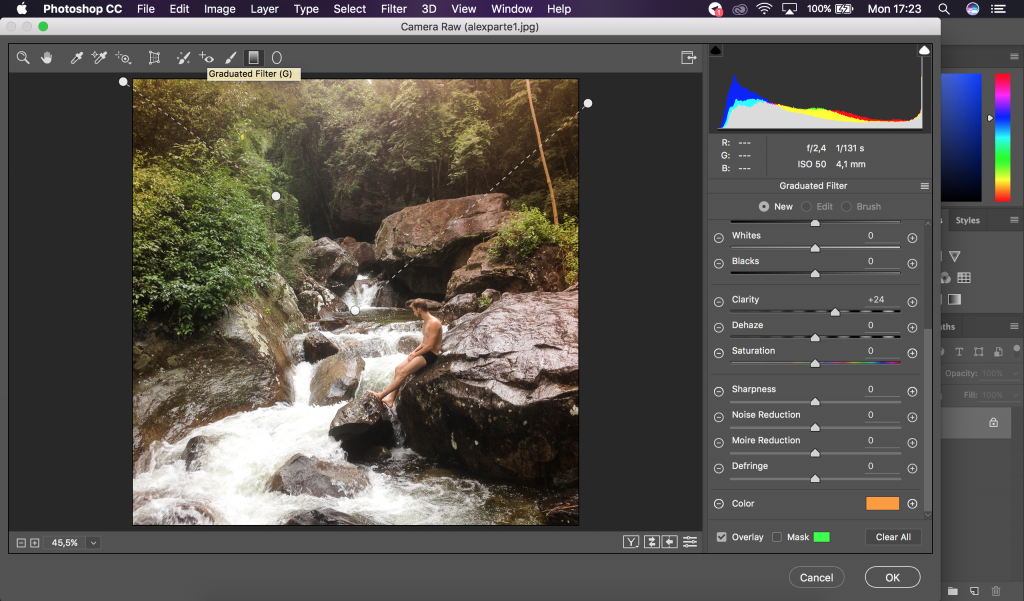E aí, galera, tudo bom? Aqui é o Sandor do Desbravando com mais um post e dessa vez em como editar fotos de viagem tiradas com o celular.
Você provavelmente já visitou algum lugar ou fez uma viagem sem todos aqueles equipamentos de fotografia necessários para tirar uma foto incrível.
No mundo dos smartphones, vários celulares já são capazes de fazer capturas de imagem com excelente qualidade, mas aquele toque final ainda é necessário. Se até mesmo os fotógrafos profissionais com seus vários equipamentos de fotografia fazem uso de softwares de edição, quem somos nós para ignorar o uso desses recursos para criar imagens incríveis?
Abaixo, vou ensinar um modo para editar suas fotos de viagem (fotos ao ar livre) com o melhor software de edição de imagens do mundo: O Photoshop.
Ok, usar o photoshop pode ser um pouco assustador para quem está acostumado em editar fotos no Instagram, Snapseed, etc. Mas se você tira fotos com seu smartphone, por que não aprender uma maneira de tirar o melhor proveito das suas capturas e torná-las incríveis?
Começa a nova série de dicas de edição e captura de imagens com o celular!
Aqui vão alguns exemplos para te motivar e fazer você perder esse medo de aprender um software de edição:

Dá para notar a diferença, não é?
Se você ainda não tem o Photoshop, baixe-o agora e vamos começar a trabalhar!
Antes que eu me esqueça essas fotos foram tiradas num iPhone 5C, a versão mais barata do iPhone, que está custando cerca de R$700,00 por aí.
Abra sua foto no Adobe Photoshop e vamos direto para os recursos do Adobe Camera Raw!
Abrir foto: Cmd(Crtl) + O
Abra o Adobe Camera Raw: Filtro(Filter) -> Adobe Camera Raw Filtro (Filter)
Dá para perceber que a foto está um pouco escura, visto que a absorção de luz e detalhes do smartphone não é lá das melhores. Aumente a Exposição(Exposure) em 0,40
Para uma maior profundidade, vamos:
- Aumentar o Contraste (Contrast) +25
- Highlights para +10
- Preto(Blacks) -10
- Claridade (Clarity) +10
Na Claridade você pode brincar com esse efeito caso deseje uma arte de filtro na foto.
Para deixar as cores mais vivas,
- Vibração (Vibrancy) +18
Isso depende da sua foto, mas aumentar a Temperatura(Temperature) é uma boa dica principalmente para fotos à luz do sol. Nesta foto:
- Temperatura (Temperature) +4
Com todas essas mudanças, a foto ficou assim:
Agora vamos dar uma melhorada na qualidade da imagem aumentando o Sharpening. Na aba Detalhes, aumente o Sharpening até desejado (neste caso 70)
Na aba HSL/Grayscale na seção Saturação (Saturation) aumentei o Laranja para +21 para avivar as cores das pedras, mas esse efeito depende da observação das cores da foto. Observe bem e decida quais serão mais apropriadas.
DICA: se a foto é no mar, use com moderação as cores Aqua/Blue e se for na mata, use com moderação o Verde. Se o seu celular não conseguir capturar o azul do céu, use este recurso.
Para dar aquele efeito “Magic Woods”, adicionamos alguns Graduated Filter (G) na imagem. Basta selecionar a ferramente Graduated Filter e selecionar a cor desejada em Color (canto inferior direito). Brinque com essa ferramenta, mas cuidado para não tirar as cores da imagem e apenas criar um leve efeito.
E temos nossa foto tirada com um celular de R$700,00 e editada no Photoshop. Bem agradável, não é?
Post Original no Blog Desbravando. Espero que tenham gostado!